
你有没有遇到过这种情况?正当你心急如焚地打字时,手不小心碰到了笔记本电脑的触摸板,导致光标乱跑、打字停滞不前。这个时候,你可能会想:‘怎么办?我要赶紧关闭触摸板!’不过,关闭触摸板到底该怎么做呢?别急,今天我就来带你一起了解一下,笔记本电脑触摸板怎么开启和关闭,简单几步,让你避免尴尬,提升效率!
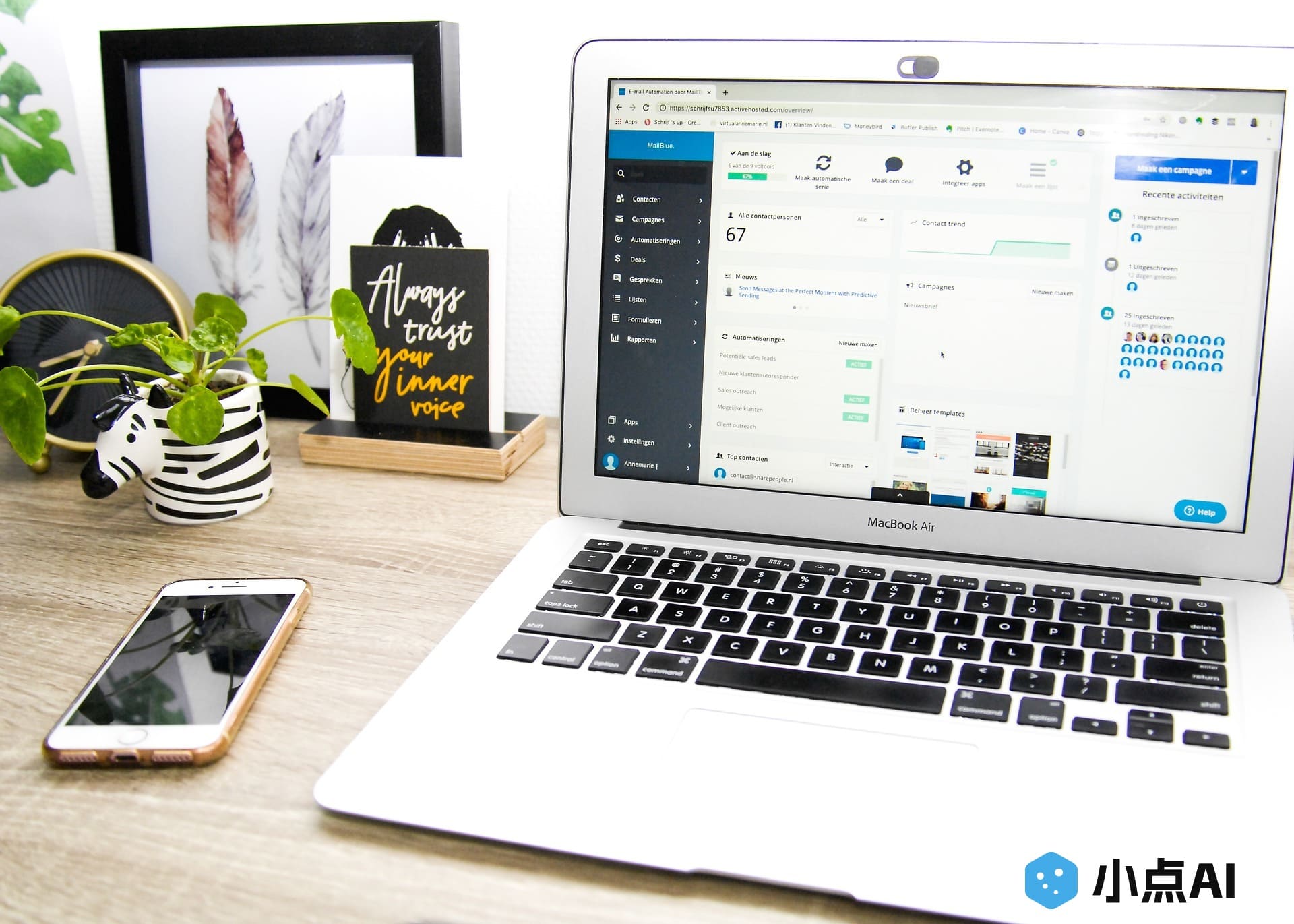
笔记本电脑触摸板关闭的原因
在开始之前,咱们先聊聊为什么有些小伙伴总是想要关闭触摸板。很多人习惯了用外接鼠标,而触摸板容易误操作;另外,有时候在打字时,手掌会不小心碰到触摸板,导致光标跳跃、输入混乱。为了避免这种烦恼,关闭触摸板成了一个不二选择。那么,接下来就是咱们的重点——如何关闭和开启触摸板啦!
开启和关闭触摸板的基本方法
好啦,话不多说,进入正题!不管你是Windows还是Mac用户,开启和关闭触摸板的步骤其实都非常简单。下面,我会分别为你介绍两大系统下的操作方法。
1. Windows系统下如何关闭和开启触摸板
Windows系统下,关闭或开启触摸板有两种常见方法,操作起来也都挺直观的。
方法一:通过设置界面关闭触摸板
-
点击‘开始菜单’,进入‘设置’(齿轮图标)。
-
在设置界面中,选择‘设备’。
-
点击‘触摸板’,你会看到触摸板的相关设置选项。
-
在这里,你可以找到‘启用触摸板’的开关,关闭或开启触摸板就像按开关一样简单!
方法二:通过快捷键关闭触摸板
很多笔记本电脑都提供了快捷键来开启或关闭触摸板。这通常是一个功能键,可能在F1至F12之间。你可以按住‘Fn’键,找出上面有触摸板图标的功能键(通常是F7、F8或F9),然后轻松按下,就能关闭或开启触摸板啦!
2. Mac系统下如何关闭和开启触摸板
Mac用户也不需要担心,Mac系统同样提供了简单的触摸板开关选项。
-
点击屏幕左上角的苹果图标,选择‘系统偏好设置’。
-
在系统偏好设置中,选择‘触控板’。
-
进入触控板设置后,你会看到一个‘启用触控板’的选项,勾选或取消勾选即可开启或关闭触摸板。
其他技巧:如何避免误触摸触摸板
除了关闭触摸板,很多人还想知道如何避免在打字时误触摸触摸板。以下几个技巧可以帮你轻松解决这个问题:
-
调整触摸板灵敏度:有些触摸板设置允许你调节灵敏度,降低误触发的可能。
-
使用触摸板锁定功能:有些笔记本提供了锁定触摸板的功能,避免误操作。
-
外接鼠标代替触摸板:如果你习惯使用外接鼠标,建议在设置中禁用触摸板,专注于鼠标操作。
总结:轻松掌握笔记本触摸板开关技巧
通过今天的讲解,相信你已经掌握了如何快速开启和关闭笔记本电脑触摸板的方法。不论是Windows系统还是Mac系统,都可以轻松解决触摸板误操作的问题,让你在工作和娱乐中更加流畅。还在等什么?赶紧去设置一下,优化你的电脑体验吧!
如果你有更多关于笔记本电脑操作的小技巧,或者遇到任何问题,欢迎在评论区留言交流,我们一起探讨。

