
你有没有遇到过这样的困扰:明明在Word文档中编辑得好好的,突然发现自己的表格下方出现了一大段空白,而你怎么拉都拉不上去?这时候,真是让人抓狂!这就像在做拼图时,总觉得有个缺口却怎么也拼不起来。别担心,今天我们就来聊聊如何解决‘word表格有一大段空白拉不上去’的这个常见问题,让你轻松驾驭Word表格,告别空白烦恼!
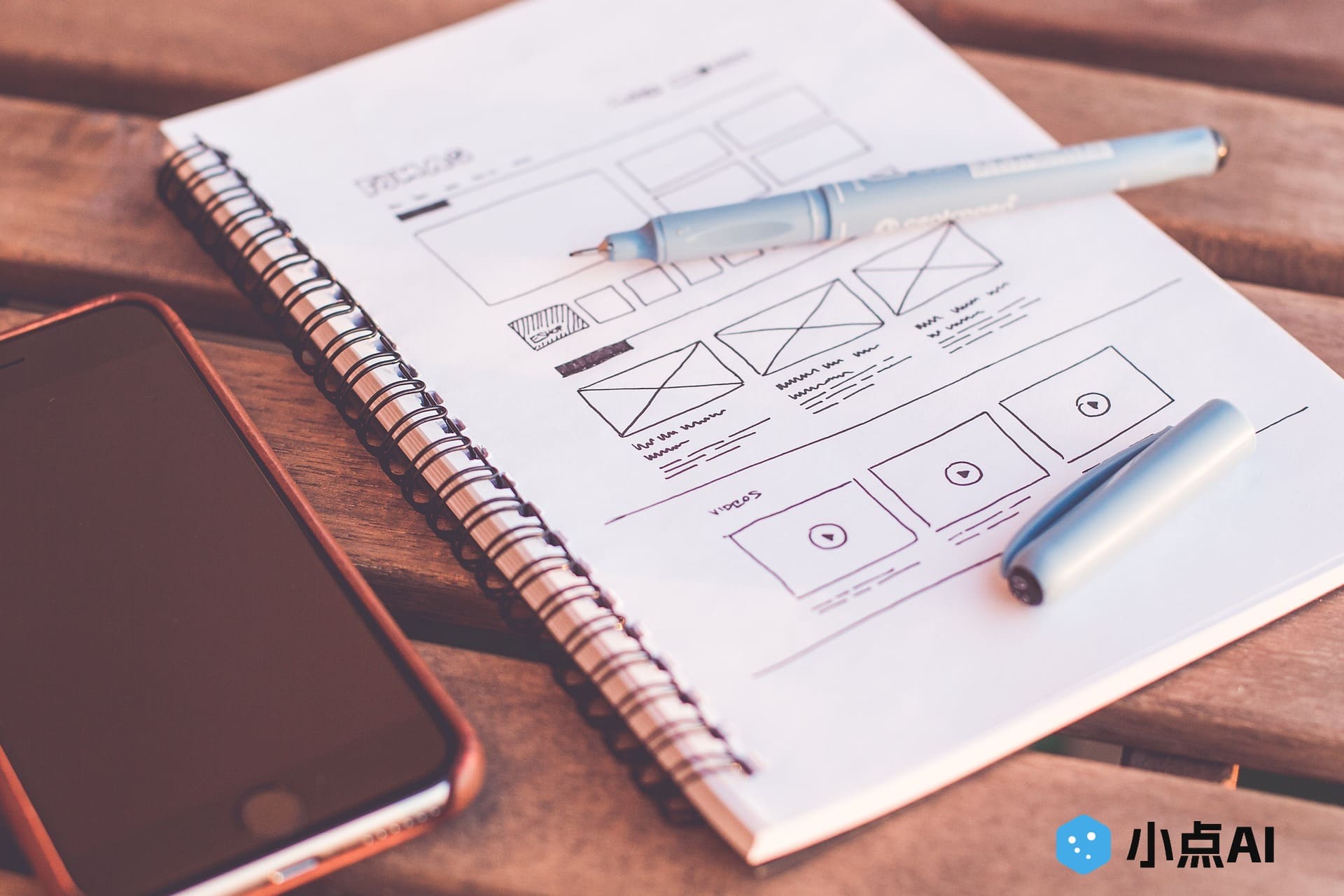
首先,我们得了解问题的根源。很多人不知道,表格下方的空白其实是由Word的分页符、段落设置或者表格本身的属性引起的。有时候,Word会默默地在你不经意间加上一些分页符或额外的空行,从而导致这个尴尬的空白区。好了,知道了原因,我们就可以着手解决问题了!
解决方法1:检查分页符和段落间距
我们先从最简单的方法开始。打开你的Word文档,按下‘Ctrl + Shift + 8’(也就是显示段落符号)来查看隐藏的分页符和段落标记。看看是不是表格下方有多余的分页符或额外的空行。如果有,只需选中并删除这些不需要的符号,空白区域就会消失了!
解决方法2:调整表格属性
有时候,表格本身的设置可能也会导致空白无法拉回去。试试以下步骤:
-
选中表格,右键点击表格左上角的小十字,选择‘表格属性’。
-
在‘表格’标签下,查看‘文本环绕’选项。如果设置了‘固定’或者‘自动’,可以尝试调整为‘无’。
-
同样,在‘单元格’选项卡下,查看‘垂直对齐’是否为‘居中’或‘底部’。调整为‘顶部对齐’可能会帮你解决问题。
解决方法3:调整页面边距
如果你的表格特别大,可能会被Word的页面边距限制住。这时候,调整页面的边距可能会有帮助。
-
打开‘页面布局’选项卡,点击‘边距’。
-
选择‘自定义边距’,尝试调整上下左右的边距,看看表格是否能重新排列,减少空白区域。
实例补充:我遇到的空白烦恼
之前我也遇到过‘word表格有一大段空白拉不上去’的情况,尤其是在整理工作报告时,表格底部的空白真的是太大了!当时我试了很多方法,比如调整表格宽度、修改页面设置,但都没有完全解决问题。最后,发现是因为我不小心插入了分页符,而分页符一直把表格挡住了!只需要删除多余的分页符,一切就恢复正常了!这时候,真的是一身轻松。
总结
‘word表格有一大段空白拉不上去’的问题其实并不难解决,只要我们掌握了几个小技巧,轻松就能告别那些讨厌的空白区域。记住,检查分页符、调整表格属性以及适时修改页面设置,都是帮你快速修复空白问题的有效方法。如果你还遇到其他Word使用上的疑问,不妨留言告诉我,我们一起解决!
最后,别忘了点赞分享哦,让更多的小伙伴也能摆脱这些Word中的困扰!

