
电脑截屏快捷键ctrl加什么?了解常用的截屏快捷键
在日常工作或生活中,电脑截屏成为了我们不可或缺的工具。尤其是当我们需要快速捕捉屏幕内容时,掌握电脑截屏快捷键是非常重要的。那么,‘电脑截屏快捷键ctrl加什么’呢?今天,我们就来一起了解一下常用的截屏快捷键,帮助你提升工作效率。
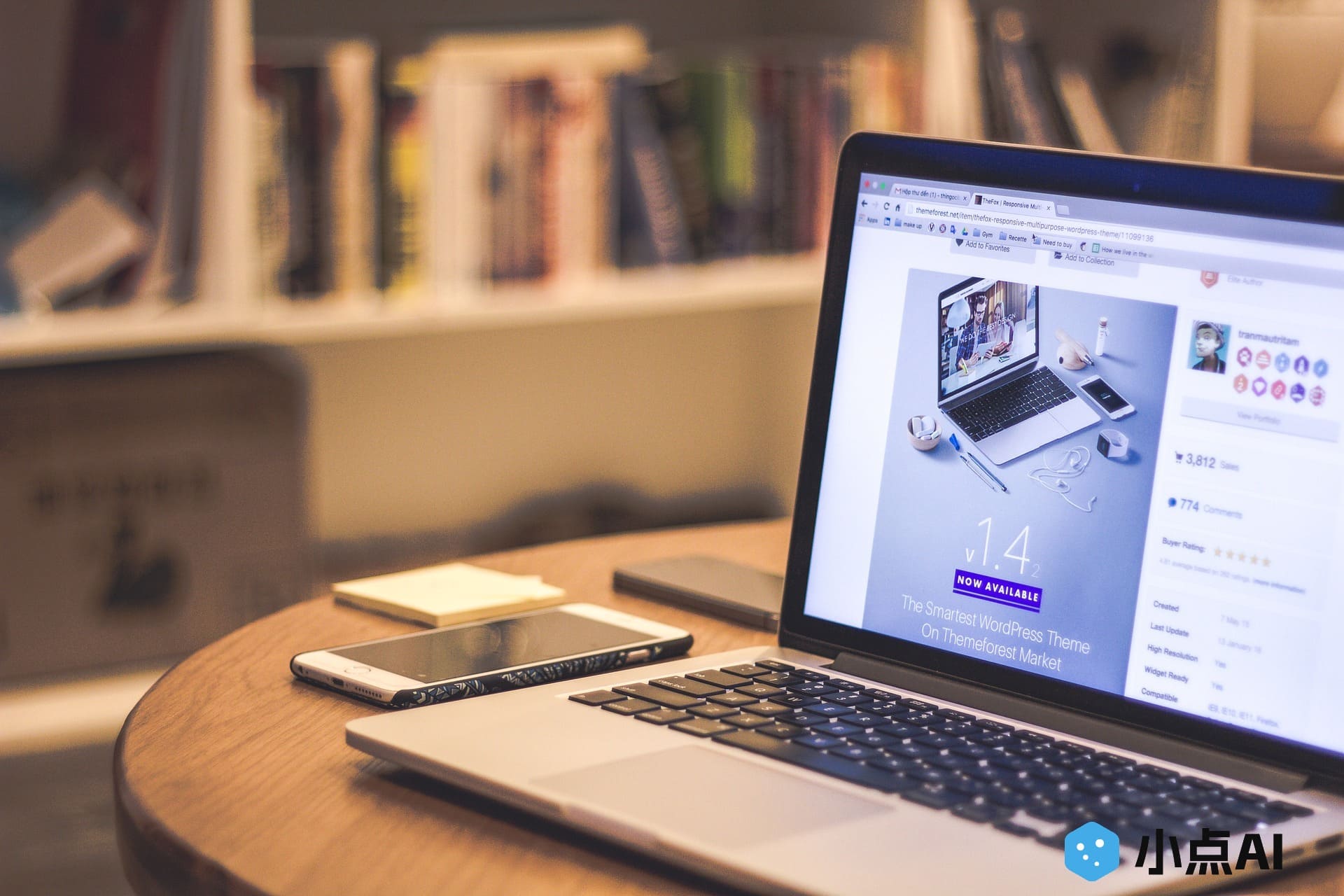
1. 电脑截屏快捷键ctrl加什么?常见的截屏方法
你可能知道,在电脑上进行截图并不复杂,很多操作都可以通过快捷键来完成。那‘电脑截屏快捷键ctrl加什么’呢?下面是一些常用的快捷键:
-
Ctrl + Print Screen:这种组合键会截取整个屏幕的图像,并将它复制到剪贴板,你可以直接在图像编辑软件或者文档中粘贴(Ctrl + V)。
-
Ctrl + Shift + S(Windows 10及以上):这个组合键打开Windows的截图工具,可以让你选择截取屏幕的任意部分,非常灵活,适合需要裁剪截图的场合。
-
Ctrl + Alt + Print Screen:这个快捷键截取的是当前活动窗口的截图,而不是整个屏幕,非常适合只想截图某个程序窗口的情况。
2. 其他常用截屏快捷键
除了‘电脑截屏快捷键ctrl加什么’,其实还存在其他一些非常实用的快捷键:
-
Print Screen:这通常是最基础的截图键,按下后会截取整个屏幕并复制到剪贴板。你可以粘贴到任何需要的地方。
-
Alt + Print Screen:这个组合键只会截取当前激活窗口的屏幕图像,适合你只想截取一个程序窗口的场景。
-
Windows + Shift + S:这个快捷键可以让你选择屏幕的一部分来截图。它会打开一个小工具,允许你选择矩形区域、自由形状区域、窗口截图或全屏截图,非常灵活。
-
Snipping Tool / 截图工具:对于Windows用户,可以使用系统自带的截图工具Snipping Tool或Snip & Sketch,它们也有自己的快捷键(Windows + Shift + S)来帮助你更精确地截图。
3. 提升截图效率的小技巧
了解了‘电脑截屏快捷键ctrl加什么’后,接下来我们要说一些提升截图效率的小技巧:
-
截图后自动保存:如果你经常需要截图,Windows的截图工具可以配置为自动保存截图文件,这样就省去了手动粘贴的麻烦。
-
利用编辑软件:如果需要对截图进行编辑,建议使用截图工具自带的编辑功能,或者直接打开截图在如Paint、Photoshop等图像编辑软件中进行进一步的修改。
-
截图快捷键的定制:如果默认的快捷键不适合你,可以通过第三方软件(如AutoHotkey)自定义快捷键,这样可以更好地匹配你的工作习惯。
4. 总结:掌握‘电脑截屏快捷键ctrl加什么’,提高工作效率
总结来说,‘电脑截屏快捷键ctrl加什么’有很多实用的组合键,帮助你快速、准确地截图。无论是全屏截图、部分截图还是窗口截图,你都可以通过这些快捷键来完成,提高工作效率。掌握这些快捷键,不仅能够节省时间,也能让你在需要截图时更加得心应手。
希望这篇文章能帮你更好地理解电脑截图快捷键,今后使用时得心应手!

