
excel怎么筛选重复项?详细步骤教你如何去除重复数据
相信很多人都遇到过一个问题——当你在Excel中输入大量数据时,难免会出现一些重复项。这时候,如何快速去除这些重复项,避免浪费时间和精力呢?别担心,今天我就来教大家excel怎么筛选重复项,让你轻松搞定这些烦人的数据重复问题。
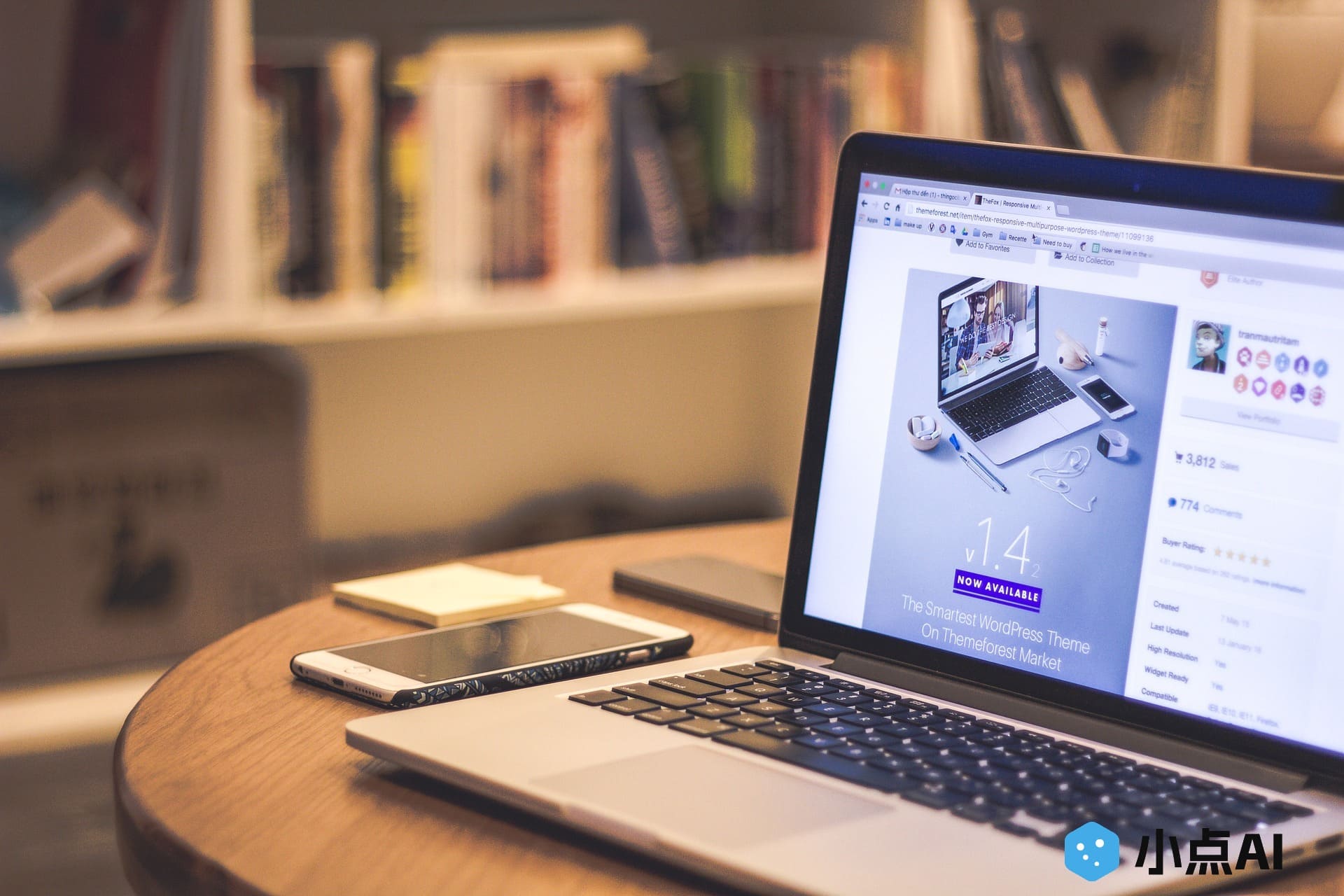
1. 为什么需要去除重复项?
在工作中,尤其是处理大量数据时,重复项的存在会让数据显得不够整洁,甚至影响分析结果。例如,做客户数据表时,重复的客户信息会导致统计结果不准确,或者在进行财务报表时,重复的交易数据可能导致账目不平。因此,去除重复项,确保数据的唯一性,是提高工作效率和准确性的关键步骤。
2. Excel筛选重复项的步骤
好了,进入正题,excel怎么筛选重复项?别着急,这里有几个简单易懂的步骤,跟着我一步步来,保证你能顺利搞定。
第一步:选择数据范围
首先,你需要选择需要筛选的范围。打开你的Excel表格,找到包含重复项的列,点击并拖动鼠标选择你要筛选的数据区域。如果你想要筛选整个工作表的数据,也可以点击左上角的‘全选’按钮,选中整个表格。
第二步:进入‘数据’选项卡
接下来,点击Excel顶部工具栏的‘数据’选项卡。这里包含了许多与数据处理相关的功能,包括排序、筛选和去除重复项。找到了吗?接下来我们就进入去重环节。
第三步:点击‘删除重复项’
在‘数据’选项卡中,你会看到一个名为‘删除重复项’的按钮,点击它。这时候,Excel会弹出一个对话框,询问你要在哪些列中进行去重操作。如果你只希望筛选某一列的数据,可以取消其他列的勾选,只保留需要筛选的列。
第四步:确认删除
设置好筛选条件后,点击‘确定’按钮。Excel会自动分析数据并去除重复项,最后弹出一个提示框,告诉你删除了多少条重复数据。这时,你就可以看到整洁的、没有重复项的数据了。
3. 利用条件格式标记重复项(可选)
如果你想在筛选之前查看重复项,也可以使用Excel的条件格式来标记它们。这对于数据检查和确认哪些数据需要删除非常有用。
步骤:
-
选择需要检查重复项的列或区域;
-
点击‘开始’选项卡下的‘条件格式’,选择‘突出显示单元格规则’中的‘重复值’;
-
在弹出的对话框中选择一个颜色,然后点击‘确定’;
-
现在,所有重复的值都会被突出显示,你就能直观地看到哪些数据是重复的。
4. 实例解析:去除客户数据中的重复项
假设你正在处理一个包含客户信息的Excel表格,其中包含了多个重复的客户记录。这时候你就可以使用上面的方法,筛选并去除重复项。比如,如果你在‘客户邮箱’这一列发现了多个相同的邮箱地址,你可以选择该列,点击‘删除重复项’,去除那些重复的客户记录。
这样,你就能确保表格中的每个客户信息都是唯一的,避免了因重复数据而导致的统计错误。
5. 小贴士:去除重复项后,如何恢复数据?
有时候,你可能会不小心删除了一些不该删除的数据。那么问题来了,去除重复项后,如何恢复数据?这里有个小技巧:
-
在去除重复项之前,建议你先备份数据,最好保存一份副本;
-
如果你已经去除了数据,可以按‘Ctrl+Z’撤销操作,恢复删除的内容;
-
若没有备份,尝试查看Excel的自动保存功能,看看是否能恢复到删除前的状态。
6. 总结:掌握筛选重复项的技巧,工作更高效
通过今天的教程,相信大家已经掌握了excel怎么筛选重复项的技巧。去除重复数据不仅能提高表格的整洁度,还能帮助我们减少错误和节省时间。无论是做财务表格、客户数据,还是学生成绩单,都会更加高效。如果你在使用过程中有其他问题,欢迎随时留言交流!

