
身份证在Word中的尺寸大小,如何设置身份证大小的格式
有时候我们需要在Word中插入身份证的扫描件或者照片,可能会面临一个困惑:身份证在Word中的尺寸到底该怎么设置才合适?这听起来像是一个小问题,但当我们需要精准调整尺寸时,它可能会变得有点复杂。别担心,今天我们就来聊聊如何在Word中设置身份证的尺寸大小,确保它看起来既合适又规范。
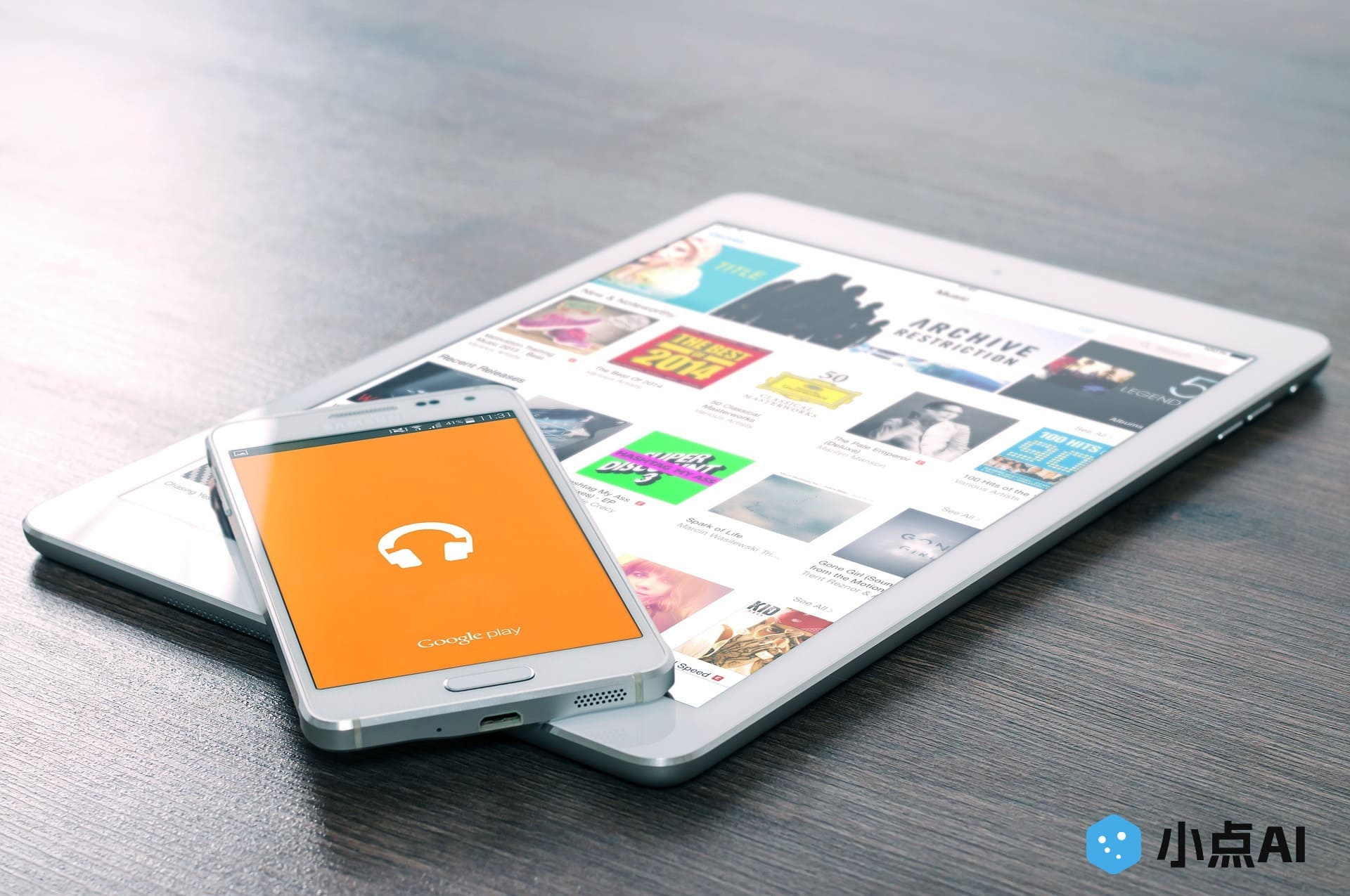
身份证的标准尺寸是什么?
首先,来看看身份证的标准尺寸,知己知彼,方能百战百胜!中国居民身份证的标准尺寸为:
-
尺寸:85.60 mm × 53.98 mm
-
比例:大约是1:1.58的长宽比例。
这也就是说,我们需要在Word文档中设置一个相对应的矩形区域,来展示身份证的扫描件或图片。了解了身份证的标准尺寸后,接下来的步骤就能轻松搞定了。
如何在Word中设置身份证的尺寸大小?
在Word文档中插入身份证并调整尺寸并不是一件复杂的事,只要按照以下步骤操作,你就能轻松搞定!
-
插入图片:首先,打开Word文档,点击菜单栏上的‘插入’,然后选择‘图片’,找到你存储的身份证图片,点击插入。
-
选择图片:插入图片后,点击图片本身,确保它被选中。
-
设置尺寸:点击图片后,在Word的工具栏中选择‘格式’,然后点击‘大小’。在弹出的窗口中,输入身份证的标准尺寸,宽度设置为‘85.60 mm’,高度设置为‘53.98 mm’。
-
调整比例:有时候,图片的比例可能会失衡,这时可以点击‘锁定纵横比’选项,确保图片按照原比例调整大小。这样,图片就不会被拉伸或压缩,保持身份证的标准外观。
-
完成调整:完成设置后,点击‘确定’保存设置。此时,身份证的尺寸已经完美适应Word文档了。
小技巧:如何调整插入的身份证图片效果?
调整完尺寸后,如果你觉得图片效果不尽如人意,或者想要让它更加融入文档,你还可以进一步调整图片的显示效果:
-
裁剪图片:如果图片的边缘有多余的部分,可以点击图片,然后选择‘裁剪’工具,去掉不需要的部分,使其更加精确。
-
设置边框:如果你想让身份证的图片看起来更突出,可以为图片添加一个简单的边框。选择图片,点击‘格式’,然后选择‘图片边框’,可以选择不同的颜色和样式。
-
调节亮度和对比度:如果图片看起来有些暗淡或不清晰,可以通过‘格式’中的‘图片效果’来调节亮度、对比度,改善视觉效果。
常见问题与解决办法
在设置身份证在Word中的尺寸时,有些常见问题可能会让你卡住。别担心,下面是几个常见问题及其解决办法:
-
图片尺寸失真:有时候插入的身份证图片可能会被拉伸或者压缩,导致尺寸不对。解决方法是,插入图片后点击‘格式’中的‘锁定纵横比’,这样图片会保持原比例调整。
-
插入图片后,页面布局错乱:如果插入图片后页面排版出现错乱,可以右键点击图片,选择‘文字环绕’选项,选择‘紧密型’或‘穿越型’,调整图片和文字的关系。
-
身份证图片不清晰:如果原始身份证扫描件分辨率较低,可以尝试重新扫描,使用更高分辨率的图片。或者,你可以在‘格式’中调节图片的亮度和对比度,提升其清晰度。
总结
设置身份证在Word中的尺寸大小其实是一个非常简单的操作,只需要按照身份证的标准尺寸设置宽度和高度即可。而且,Word还提供了许多图片调整功能,帮助你更好地展示身份证的内容。在处理这些小细节时,熟练掌握这些技巧,不仅能让你的文档看起来更加专业,也能提升你的办公效率。希望今天的分享对你有所帮助,下次遇到类似问题时,不妨试试这些方法!

