
你是不是也有过这种烦恼:在编辑Word文档时,明明内容已经满满当当,但总有几个莫名其妙的空白页出现在文件的末尾,影响文档的整洁度。每次打印或者查看文档时,总是会多出来这些空白页。怎么办?今天就来教你几个简单实用的方法,解决‘word文档怎么删除多余的空白页’的问题。
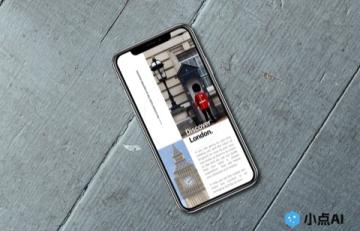
1. 查看隐藏的分页符
有时候,空白页并非完全空白,它可能隐藏着某个分页符或者段落标记。你看不见的分页符,就像一只调皮的小精灵,悄悄在文档末尾制造了空白页。不要担心,我们有办法找出来!
步骤如下:
-
打开Word文档,点击**‘开始’**选项卡。
-
在‘段落’区域,点击显示/隐藏 ¶(就是那个倒P的符号)。
-
这时,你会看到所有的分页符和段落标记都显现出来了。
-
直接删除不需要的分页符或者段落标记,空白页就能消失啦!
2. 删除多余的空白段落
有些时候,空白页的罪魁祸首其实是隐藏的多余段落符号。Word会把这些空的段落符号当作内容的一部分,导致空白页出现。我们只需要把这些空白的段落删除掉,就能轻松去除空白页。
具体操作步骤:
-
找到空白页,查看光标后是否有多余的段落符号。
-
选中这些空白段落(按下Ctrl+Shift+→可以快速选择空白段落),然后按Delete键删除它们。
-
如果是多余的段落符号导致的空白页,删除后文档就会自动调整,空白页也会消失。
3. 调整页面设置
有时候,空白页并不是因为文档内容太多,而是由于页面设置不当,导致内容被推到了新的一页。比如,页边距过大、纸张尺寸设置不正确等,都可能出现空白页。别急,调整一下页面设置就能搞定!
方法如下:
-
打开Word文档,点击**‘页面布局’**选项卡。
-
点击**‘页面设置’**,检查页边距、纸张尺寸等设置,确保它们符合你的需求。
-
如果发现页边距或纸张尺寸不合适,及时调整,再次查看文档,看看空白页是否已经消失。
4. 使用‘查找’功能快速定位空白页
如果文档中有多个空白页,手动逐页查找空白页可能非常麻烦。这个时候,Word的‘查找’功能就能帮你大忙。你可以用它快速定位并删除空白页。
操作步骤:
-
按下Ctrl+F,打开‘查找’功能。
-
在搜索框中输入**^m**(这是分页符的快捷代码)。
-
Word会自动搜索所有分页符,直接删除不需要的分页符,即可去除空白页。
5. 结合实例:如何删除文档中的空白页?
假设你有一个包含多个章节的文档,每个章节之间有分页符,且在某些章节之间出现了空白页。这时候,你可以用以下方法来快速删除空白页:
-
按照上面的方法,打开‘显示/隐藏 ¶’,查看分页符。
-
删除不需要的分页符,特别是文档结尾处的分页符。
-
检查段落符号和空白段落,删除多余的段落,确保没有多余的空白区域。
-
调整页面设置,避免因页边距或纸张设置不当导致空白页。
只要遵循这些步骤,你的文档就能变得简洁、整齐,再也不用担心多余的空白页了。
6. 总结:删除空白页,轻松搞定
Word文档中的空白页,虽然看似不起眼,但有时却能让文档显得杂乱无章。掌握了‘word文档怎么删除多余的空白页’的技巧后,你就能轻松解决这个问题。无论是分页符、段落标记还是页面设置问题,都能通过几个简单的操作来解决。赶紧试试吧,让你的文档整洁得像专业人士写的一样!
如果你有更多Word技巧或疑问,欢迎在评论区分享或留言讨论哦!

