
你有没有遇到过这种情况?你正忙着做着重要的工作,突然,Windows 11弹出一个系统更新提醒,打断了你的工作节奏。你点了‘稍后提醒’,但系统却不依不饶,硬是要你去安装这个更新。更糟糕的是,更新一旦开始,整个电脑变得卡顿不堪,工作效率急剧下降。这时你可能会想:‘win11千万要关闭系统更新?’
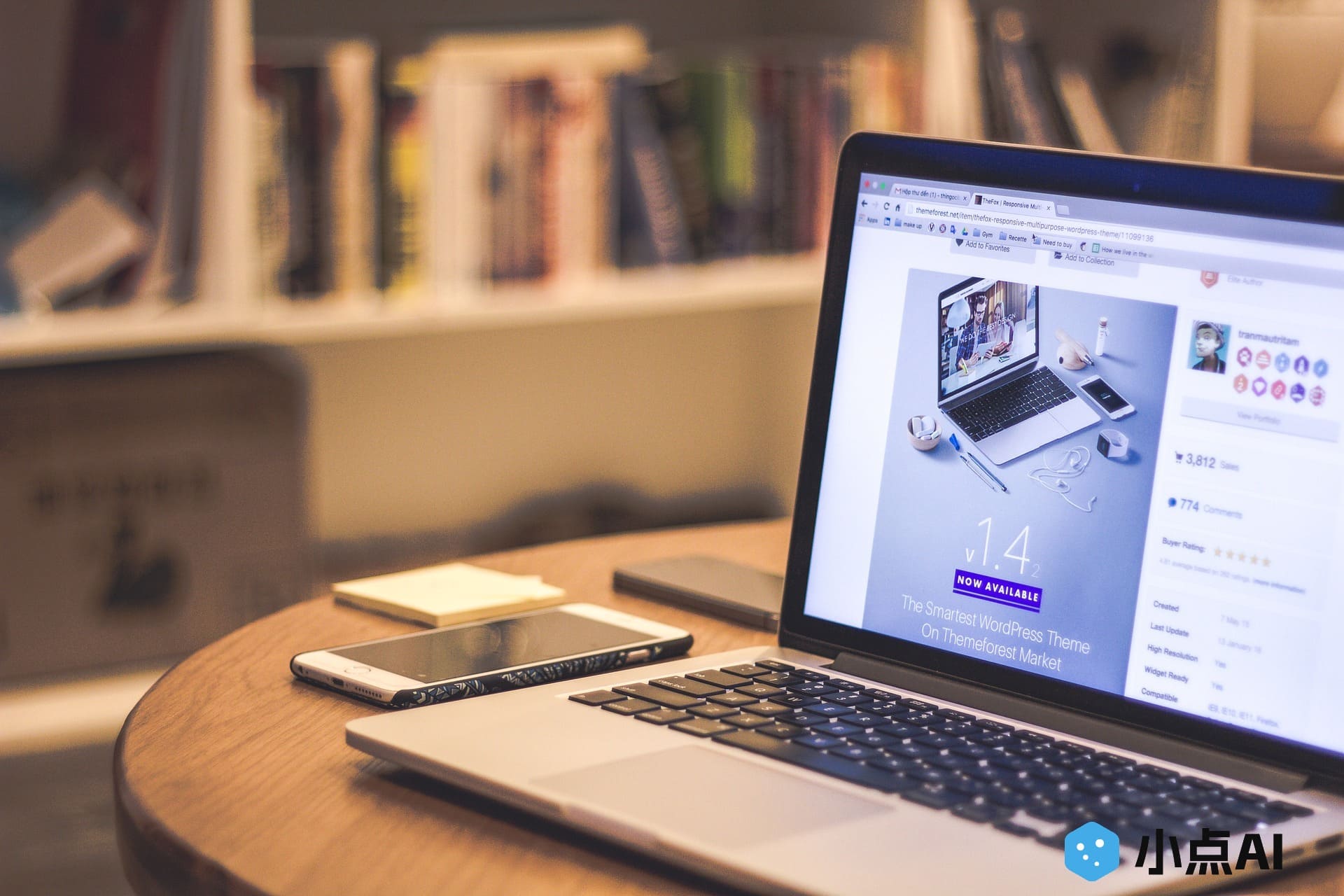
为什么要关闭Windows 11系统更新?
许多用户对Windows 11的自动更新感到头疼,尤其是当它在你最需要用电脑的时候强行推送更新时。其实,‘win11千万要关闭系统更新’的想法并不是毫无根据的。这里有几个原因,让我们一起来看看。
1. 更新可能导致性能下降
有时候,Windows 11的更新并不像宣传中那样‘更好’,而是让你的电脑变得更慢。特别是一些老旧设备,更新后系统可能不够优化,导致电脑的运行速度明显下降。你会发现自己在使用一些轻量级软件时都卡顿不堪,CPU占用率飙升,内存吃紧,完全无法忍受。
2. 更新可能会影响兼容性
Windows 11每次推出更新,都会修改一些系统文件、驱动程序和设置。而某些老旧软件或硬件可能与更新后的系统不兼容,这时你可能会遇到驱动程序不兼容、设备无法正常工作等问题。尤其是对于一些特定的专业软件,更新往往会带来不必要的麻烦。
3. 自动重启让你措手不及
另一个困扰用户的常见问题是,Windows 11会在没有提前通知的情况下自动重启进行系统更新。这一重启往往会导致数据丢失,尤其是当你在进行重要工作或处理未保存的文件时。如果你的电脑配置较低,重启后的系统恢复速度也非常慢。
关闭系统更新的具体步骤
听起来,关闭Windows 11的自动更新似乎是个明智的选择。但这样做真的安全吗?其实,关闭系统更新有其风险,可能会错过重要的安全更新和功能修复。所以,在决定关闭系统更新之前,我们要知道如何在合适的情况下进行操作。
1. 禁用Windows更新服务
首先,你可以通过禁用Windows更新服务来停止更新。操作步骤如下:
-
按下
Win + R,打开运行窗口,输入services.msc,按Enter。 -
在弹出的服务列表中,找到‘Windows Update’,右键点击并选择‘属性’。
-
在属性窗口中,将‘启动类型’设置为‘禁用’,点击‘停止’。
-
点击‘应用’,然后‘确定’。
这样,你就可以暂停Windows更新了。不过,记得定期手动检查更新,确保安全补丁没有错过。
2. 设置更新推迟
如果你不想完全关闭更新,而只是希望推迟更新,可以通过设置来控制更新的时间。步骤如下:
-
打开‘设置’,选择‘更新与安全’。
-
进入‘Windows 更新’,然后选择‘高级选项’。
-
在‘暂停更新’选项下,你可以选择暂停更新1周、2周,甚至更长时间。
这种方法可以让你在不完全关闭更新的情况下,灵活控制更新时间。
关闭系统更新的风险与警告
虽然‘win11千万要关闭系统更新’看似解决了很多问题,但这也带来了一些潜在风险。
1. 安全漏洞无法修复
关闭系统更新后,你可能会错过一些重要的安全更新。这意味着电脑可能暴露在已知的安全漏洞中,容易成为病毒、木马、勒索软件等攻击的目标。尤其是一些恶意软件专门针对未更新的Windows系统进行攻击,因此你需要权衡关闭更新的风险。
2. 新功能和优化错失
Windows 11的更新不仅仅是安全修复,还会带来新的功能、性能优化和界面改进。如果你关闭了更新,就可能无法体验到这些新功能。例如,某些硬件的支持、系统的稳定性提升等都需要通过更新才能实现。
结论:是否要关闭Windows 11更新?
‘win11千万要关闭系统更新’的说法并不是没有道理,但我们必须明确,这样做有利有弊。如果你有较高的技术水平,并且能够定期手动管理系统更新,关闭系统更新会让你的工作更加顺畅,避免意外的自动重启。但如果你不熟悉如何管理系统安全和更新,最好还是保留自动更新功能。
总的来说,最理想的做法是根据个人使用情况和设备性能来灵活调整更新策略。记得在关闭自动更新后,定期检查安全更新,确保系统安全。你怎么看?是否有过因为更新而产生过的不愉快经历?欢迎在评论区分享你的想法!

