
打钩符号怎么打出来?快速输入打钩符号的方法
想必你在填表格、做笔记或者在社交媒体上时,常常需要用到打钩符号吧?不论是在任务列表中标记完成情况,还是在聊天记录中表现同意,打钩符号几乎无处不在。那么,问题来了:打钩符号怎么打出来?别担心,今天我们就来聊聊快速输入打钩符号的几种方法。
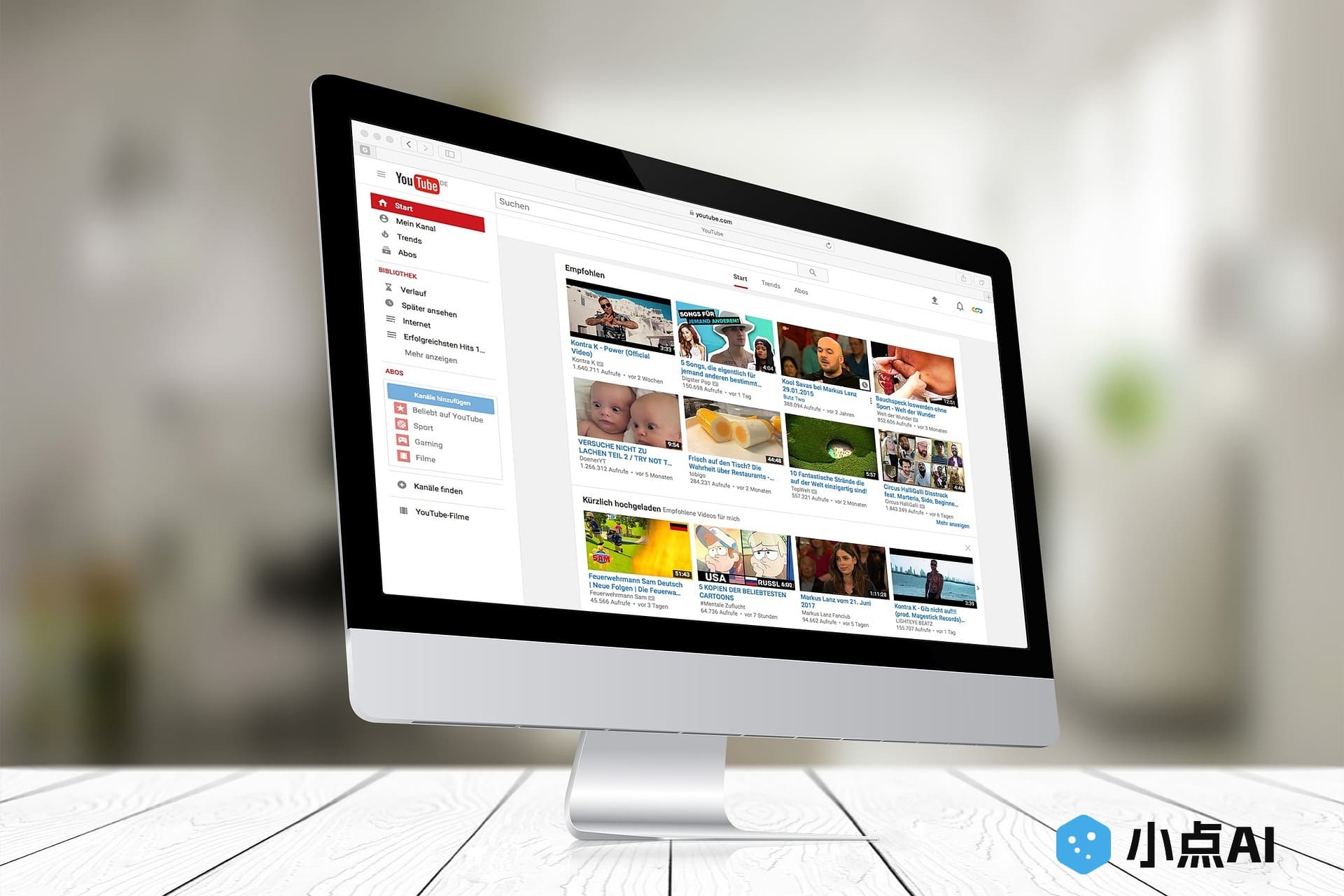
什么是打钩符号?
首先,打钩符号是一个看似简单却非常实用的小图标,通常表现为一个勾状符号(✓),它表示‘已完成’、‘同意’、‘确认’等意思。我们通常在任务清单、表格、签名和各种网络交流中看到它,似乎无处不在。
有时候,我们自己在电脑或手机上输入时,可能会觉得找不到这个符号,或者输入起来很麻烦。其实,打钩符号的输入比你想象的要简单得多。接下来,我们就来了解一些快速输入打钩符号的技巧。
快速输入打钩符号的方法
- 使用快捷键(适用于Windows系统)
如果你使用的是Windows系统,输入打钩符号其实很简单,只需要按下以下几个键:
-
按住
Alt键不放 -
然后在数字小键盘上输入
10003 -
松开
Alt键,你就会看到打钩符号 ✓。
这是一个快速的输入方法,适合Windows用户,无需复制粘贴。
- 使用字符映射表(适用于Windows系统)
如果你不记得快捷键,或者对快捷键不太熟悉,Windows系统内置的字符映射表也能帮你输入打钩符号。操作步骤如下:
-
点击‘开始’菜单,搜索‘字符映射表’并打开。
-
在字符映射表中,选择‘字符集’中的‘Unicode’。
-
找到打钩符号(Unicode:2713),然后点击复制,粘贴到你需要的位置。
这个方法适合任何不想记住复杂快捷键的朋友。
- Mac系统的输入方法
如果你是Mac用户,输入打钩符号也同样不复杂。只需按下:
Option+V,你就能快速输入打钩符号 ✓。
这个方法简单直观,非常适合Mac用户。
- 利用Emoji和符号(适用于手机)
如果你在手机上输入,可以直接利用手机的Emoji键盘。无论是iPhone还是Android,都可以通过以下方法找到打钩符号:
-
打开你的短信、聊天软件或其他文本输入框。
-
点击表情符号按钮,进入Emoji键盘。
-
搜索‘勾’,你就可以看到多个打钩符号,包括不同样式的✓。
-
选择你喜欢的打钩符号,点击输入即可。
这种方法尤其适合社交媒体或者即时通讯应用中的打钩输入。
- 复制粘贴法
如果你觉得以上方法都太麻烦,最直接的方法就是直接复制粘贴。你可以从网上或者这个文章中直接复制打钩符号 ✓,然后粘贴到你需要的地方。这种方法简单方便,适合所有平台。
为什么要使用打钩符号?
打钩符号不仅仅是一个符号,它是我们沟通中的小帮手。无论是在任务清单中标记已完成,还是在同意某个协议时,它都能快速、明确地传达信息。用打钩符号来整理生活,帮助我们高效工作和交流,让我们的信息传递更加直观、清晰。
总结
今天我们探讨了如何快速输入打钩符号。无论你是Windows、Mac用户,还是手机用户,都有各自的快捷方式。掌握这些小技巧,你就能在各种场合下迅速使用打钩符号,提升工作和沟通的效率。下一次,当你需要输入打钩符号时,不妨尝试这些方法,简洁又高效!
如果你觉得这篇文章对你有帮助,不妨分享给你的朋友们,让大家也都学会这些快速输入打钩符号的方法!

