Excel数字后面变成000?解决Excel数字显示问题的方法
你是不是在用Excel的时候,输入一个数字后,它自动就变成了类似‘123000’这样的形式,后面加了‘000’?这是不是让你困惑了很久,甚至有点想要砸电脑的冲动?别担心,今天就来给大家解答这个问题,并且提供几个简单有效的解决方法,让你再也不为Excel数字后面变成‘000’而烦恼。
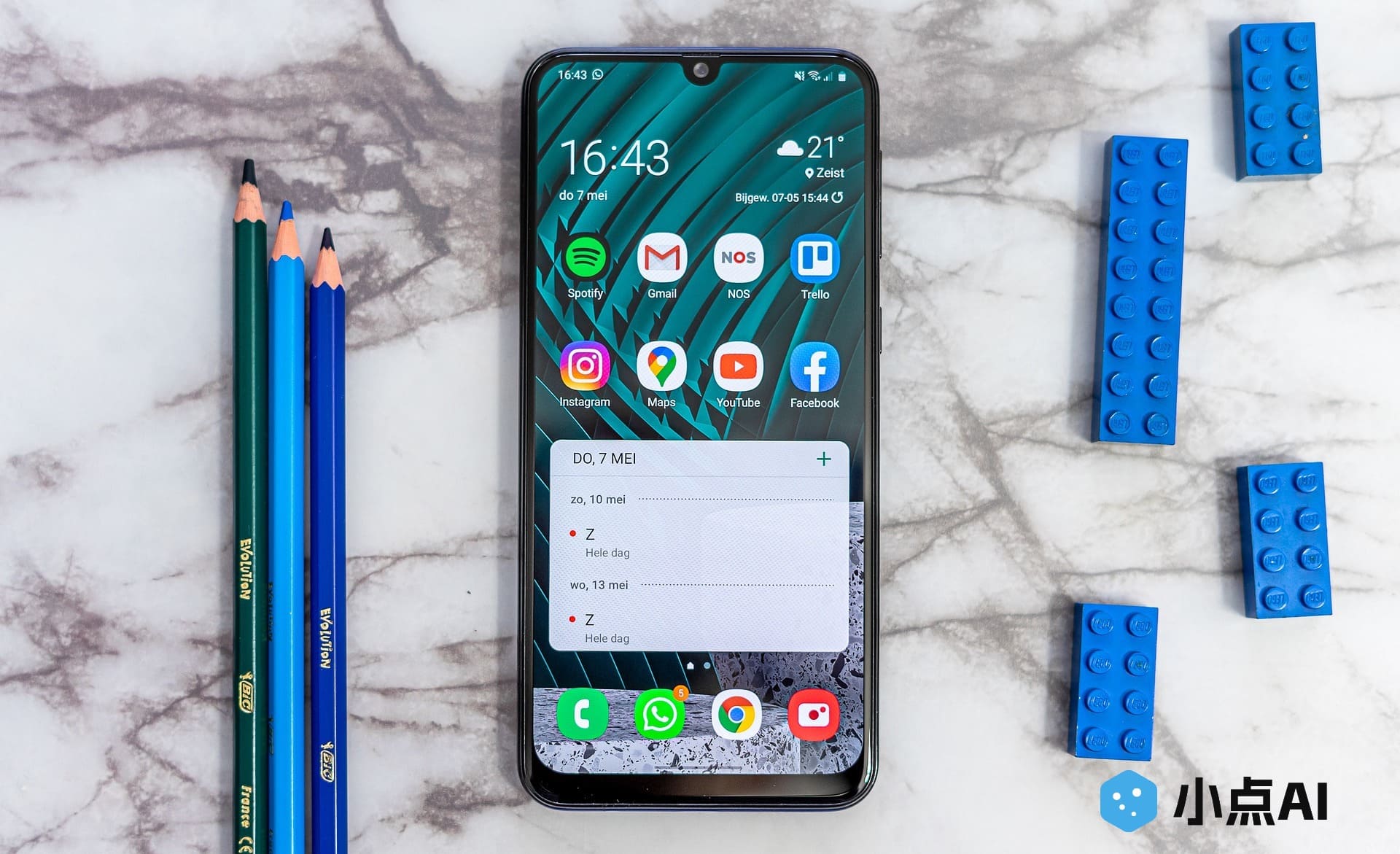
为什么Excel数字后面会变成000?
首先,我们得搞清楚为啥会出现这种情况。其实,Excel是有格式设置功能的,可能你在编辑单元格时,无意中使用了‘文本’或者‘自定义’格式,导致数字在输入时会自动补齐‘000’。这就好像你买的衣服,设计师给你加了些配饰,虽然不必要,但它就这么来了。
解决办法:手把手教你去掉多余的000
方法一:修改单元格格式为‘数字’
最简单的办法就是直接修改单元格格式。操作步骤如下:
-
选中需要修改的单元格或单元格区域。
-
右键点击选中的区域,选择‘设置单元格格式’。
-
在弹出的窗口中,选择‘数字’,点击确定。这样,Excel就会自动识别你的数字,而不会再添加不需要的‘000’了。
方法二:清除格式
有时候,单纯修改格式可能不够彻底。你可以清除整个单元格的格式,回到最基础的数字显示。
-
选中有问题的单元格。
-
点击‘开始’选项卡中的‘清除’按钮。
-
选择‘清除格式’,这样所有格式设置都将恢复默认。
方法三:检查是否使用了自定义格式
如果你使用了自定义格式,那么Excel就会按照设定的格式进行显示,这时要去检查是否有类似‘000’这样的格式。步骤是:
-
选中相关单元格。
-
右键点击,选择‘设置单元格格式’。
-
进入‘自定义’选项,查看是否有设置类似‘000’的格式,修改或删除它即可。
实际应用:我用这个方法解决了我的问题
曾经,我也因为‘000’的问题苦恼不已,尤其是在处理大量数据时,Excel总是自动把数字变得奇怪,影响了我的工作效率。后来,我按照上面的方法操作,问题很快就解决了,工作变得更加高效。
例如,有一次我在做销售数据汇总,输入了几组订单号,但每个订单号后都加上了‘000’,我看着那样子,总觉得怪怪的。用了‘清除格式’的办法,马上恢复了原来的样子,结果不仅数据清晰,整个报告看起来也更专业了。
小结:轻松解决Excel数字显示问题
总之,Excel数字后面变成‘000’并不是什么大问题,只要调整一下格式设置,就能轻松解决。希望今天分享的方法能帮到你,让你不再为这点小事而分心,专注于更重要的工作。如果你觉得这些方法有用,记得分享给朋友们哦!


